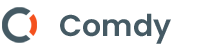Hướng dẫn cài đặt MySQL
Trong hướng dẫn này, bạn sẽ tìm hiểu từng bước cách cài đặt MySQL trên nền tảng Windows, Linux và macOS.
Sau phần hướng dẫn, bạn sẽ có một máy chủ MySQL và các công cụ của nó được thiết lập và chạy trên hệ thống của bạn để học và thực hành.
Cài đặt MySQL trên Windows
Tải xuống MySQL Installer
Nếu bạn muốn cài đặt MySQL trên môi trường Windows, sử dụng trình cài đặt MySQL là cách dễ dàng nhất. Trình cài đặt MySQL cung cấp cho bạn một trình hướng dẫn dễ sử dụng giúp bạn cài đặt MySQL với các thành phần sau:
- Máy chủ MySQL.
- Tất cả các kết nối có sẵn.
- MySQL Workbench với các mô hình dữ liệu mẫu.
- MySQL Notifier.
- Công cụ cho Excel và Microsoft Visual Studio.
- Cơ sở dữ liệu mẫu MySQL.
- Tài liệu MySQL.
Để tải xuống trình cài đặt MySQL, hãy truy cập liên kết sau. Có hai tệp trình cài đặt:
- Nếu bạn đang kết nối internet trong khi cài đặt MySQL, bạn có thể chọn phiên bản cài đặt trực tuyến
mysql-installer-web-community-<version>.exe. - Trong trường hợp bạn muốn cài đặt MySQL ngoại tuyến, bạn có thể tải xuống tập tin
mysql-installer-community-<version>.exe.
Cài đặt MySQL thông qua MySQL Installer
Để cài đặt MySQL bằng trình cài đặt MySQL, hãy nhấp đúp vào tập tin MySQL Installer và làm theo các bước bên dưới:

Cài đặt MySQL Bước 1: Windows cấu hình MySQL Installer

Cài đặt MySQL Bước 2 – Màn hình chào mừng: Màn hình chào mừng cung cấp một số tùy chọn. Chọn tùy chọn đầu tiên: Install MySQL Products

Cài đặt MySQL Bước 3 – Tải xuống các sản phẩm MySQL mới nhất: MySQL Installer kiểm tra và tải xuống các sản phẩm MySQL mới nhất bao gồm máy chủ MySQL, MySQL Workbench, v.v.

Cài đặt MySQL Bước 4: Nhấp vào nút Next để tiếp tục

Cài đặt MySQL Bước 5 – Chọn kiểu thiết lập: có một số kiểu thiết lập. Chọn tùy chọn Full để cài đặt tất cả các sản phẩm và tính năng của MySQL.

Cài đặt MySQL Bước 6 – Kiểm tra yêu cầu

Cài đặt MySQL Bước 7.1 – Tiến trình cài đặt: MySQL Installer tải xuống tất cả các sản phẩm đã chọn. Sẽ mất một lúc, tùy thuộc vào sản phẩm bạn đã chọn và tốc độ kết nối internet của bạn.

Cài đặt MySQL Bước 7.2 – Tiến trình cài đặt: Đang tải các sản phẩm MySQL xuống.

Cài đặt MySQL Bước 7.3 – Tiến trình cài đặt: Hoàn tất quá trình tải xuống. Nhấp vào nút Next để tiếp tục…

Cài đặt MySQL Bước 8.1 – Tổng quan về cấu hình. Nhấp vào nút Next để cấu hình Máy chủ cơ sở dữ liệu MySQL

Cài đặt MySQL Bước 8.2 – Cấu hình máy chủ MySQL: Chọn loại cấu hình và cổng MySQL (theo mặc định là 3006) và nhấp vào nút Next để tiếp tục.

Cài đặt MySQL Bước 8.3 – Cấu hình máy chủ MySQL: Chọn mật khẩu cho tài khoản root.
Lưu ý: Tải xuống mật khẩu và giữ nó an toàn nếu bạn đang cài đặt máy chủ cơ sở dữ liệu MySQL trên máy chủ production.
Nếu bạn muốn thêm một người dùng MySQL, bạn có thể thực hiện ở bước này.

Cài đặt MySQL Bước 8.4 – Cấu hình máy chủ MySQL: Chọn chi tiết dịch vụ Windows bao gồm Tên dịch vụ Windows và loại tài khoản, sau đó nhấp vào nút Next để tiếp tục.

Cài đặt MySQL Bước 8.5 – Cấu hình máy chủ MySQL – Đang tiến hành: Trình cài đặt MySQL đang cấu hình máy chủ cơ sở dữ liệu MySQL. Chờ cho đến khi nó được hoàn tất và nhấp vào nút Next để tiếp tục.

Cài đặt MySQL Bước 8.6 – Cấu hình máy chủ MySQL hoàn tất. Nhấp vào nút Next để tiếp tục.

Cài đặt MySQL Bước 8.7 – Tổng quan về cấu hình: MySQL Installer cài đặt cơ sở dữ liệu mẫu và mô hình mẫu.

Cài đặt MySQL Bước 9 – Cài đặt hoàn tất: Nhấp vào nút Finish để đóng trình hướng dẫn cài đặt và khởi chạy MySQL Workbench.
Cài đặt MySQL trên CentOS 7
Để cài đặt MySQL 8 trên CentOS 7, bạn làm theo các bước sau:
Bước 1. Thiết lập kho lưu trữ Yum
Thực thi lệnh sau để bật kho lưu trữ MySQL yum trên CentOS:
rpm -Uvh https://repo.mysql.com/mysql80-community-release-el7-3.noarch.rpmBước 2. Cài đặt MySQL 8 Community Server
Vì kho lưu trữ MySQL yum có nhiều cấu hình kho lưu trữ cho nhiều phiên bản MySQL, bạn cần phải tắt tất cả các kho lưu trữ trong tập tin MySQL repository:
sed -i 's/enabled=1/enabled=0/' /etc/yum.repos.d/mysql-community.repoVà thực hiện lệnh sau để cài đặt MySQL 8:
yum --enablerepo=mysql80-community install mysql-community-serverBước 3. Khởi động dịch vụ MySQL
Sử dụng lệnh này để bắt đầu dịch vụ mysql:
service mysqld startBước 4. Hiển thị mật khẩu mặc định cho người dùng root
Khi bạn cài đặt MySQL 8.0, tài khoản người dùng root được cấp một mật khẩu tạm thời. Để hiển thị mật khẩu của tài khoản người dùng root, bạn sử dụng lệnh sau:
grep "A temporary password" /var/log/mysqld.logĐây là kết quả:
[Note] A temporary password is generated for root@localhost: hjkygMukj5+t783Lưu ý rằng mật khẩu tạm thời của bạn sẽ khác. Bạn sẽ cần mật khẩu này để thay đổi mật khẩu của tài khoản
root.
Bước 5. Cài đặt bảo mật MySQL
Thực thi lệnh mysql_secure_installation để bảo mật máy chủ MySQL:
mysql_secure_installationNó sẽ nhắc bạn nhập mật khẩu hiện tại của tài khoản gốc:
Enter password for user root:Nhập mật khẩu tạm thời ở trên và nhấn Enter. Thông báo sau sẽ hiển thị:
The existing password for the user account root has expired. Please set a new password.
New password:
Re-enter new password:Bạn sẽ cần nhập mật khẩu mới cho tài khoảnroot hai lần. Nó sẽ nhắc nhở một số câu hỏi, bạn nên nhập yes (y):
Remove anonymous users? (Press y|Y for Yes, any other key for No) : y
Disallow root login remotely? (Press y|Y for Yes, any other key for No) : y
Remove test database and access to it? (Press y|Y for Yes, any other key for No) : y
Reload privilege tables now? (Press y|Y for Yes, any other key for No) : yBước 6. Khởi động lại và kích hoạt dịch vụ MySQL
Sử dụng lệnh sau để khởi động lại dịch vụ mysql:
service mysqld restartChạy lệnh sau để tự động khởi động dịch vụ MySQL khi khởi động hệ thống:
chkconfig mysqld onBước 7. Kết nối với MySQL
Sử dụng lệnh này để kết nối với máy chủ MySQL:
mysql -u root -pNó sẽ nhắc bạn nhập mật khẩu của người dùng root. Bạn gõ mật khẩu và nhấn Enter:
Nó sẽ hiển thị lệnh mysql:
mysql>Sử dụng lệnh SHOW DATABASES để hiển thị tất cả cơ sở dữ liệu trong máy chủ hiện tại:
mysql> show databases;
Đây là kết quả:
+--------------------+
| Database |
+--------------------+
| information_schema |
| mysql |
| performance_schema |
| sys |
+--------------------+
4 rows in set (0.05 sec)Cài đặt MySQL trên Ubuntu
Bước 1. Cập nhật package
Thực thi lệnh sau để cập nhật package cục bộ với những thay đổi mới nhất được thực hiện trong kho lưu trữ:
sudo apt updateBước 2. Nâng cấp gói
Thực thi lệnh sau để nâng cấp hệ thống:
sudo apt upgradeBước 3. Cấu hình MySQLPPA
MySQL cung cấp kho lưu trữ APT để cài đặt máy chủ và công cụ MySQL. Bạn cần thêm kho lưu trữ MySQL này vào danh sách nguồn gói của hệ thống.
Đầu tiên, tải xuống gói kho lưu trữ bằng lệnh wget:
wget -c https://repo.mysql.com//mysql-apt-config_0.8.13-1_all.debSau đó, cài đặt gói kho lưu trữ MySQL bằng lệnh dpkg sau:
sudo dpkg -i mysql-apt-config_0.8.13-1_all.debBước 4. Cài đặt MySQL
Thực thi lệnh sau để bắt đầu cài đặt MySQL:
sudo apt-get install mysql-serverNó sẽ nhắc nhập mật khẩu của tài khoản root. Nhập mật khẩu an toàn và tiếp tục.
Bước 5. Cài đặt bảo mật cho máy chủ MySQL
Thực thi lệnh sau để cấu hình bảo mật cho máy chủ MySQL:
sudo mysql_secure_installationNó sẽ nhắc bạn một số tùy chọn bảo mật mà bạn nên chọn để bảo vệ máy chủ MySQL:
Remove anonymous users? (Press y|Y for Yes, any other key for No) : y
Disallow root login remotely? (Press y|Y for Yes, any other key for No) : y
Remove test database and access to it? (Press y|Y for Yes, any other key for No) : y
Reload privilege tables now? (Press y|Y for Yes, any other key for No) : yBước 6. Quản lý MySQL Server thông qua systemd
Thông thường, dịch vụ MySQL được tự động khởi động sau khi gói được cấu hình. Để kiểm tra xem máy chủ MySQL có đang hoạt động hay không, bạn sử dụng lệnh sau:
sudo systemctl status mysqlNếu bạn thấy rằng máy chủ MySQL không tự động khởi động, bạn có thể sử dụng lệnh sau để khởi động nó:
sudo systemctl status mysqlVà chạy lệnh sau để dịch vụ MySQL tự động khởi động khi khởi động hệ thống:
sudo systemctl enable mysqlBước 7. Kết nối với máy chủ MySQL
Để kết nối với Máy chủ MySQL, hãy sử dụng lệnh sau:
sudo mysql -u root -pNó sẽ nhắc nhập mật khẩu của tài khoản root. Bạn nhập mật khẩu và nhấn Enter, lệnh sau sẽ hiển thị nếu mật khẩu hợp lệ:
mysql>Sử dụng lệnh SHOW DATABASES để hiển thị tất cả cơ sở dữ liệu trong máy chủ hiện tại:
mysql> show databases;Đây là kết quả:
+--------------------+
| Database |
+--------------------+
| information_schema |
| mysql |
| performance_schema |
| sys |
+--------------------+
4 rows in set (0.05 sec)Cài đặt MySQL trên macOS
Tải tập tin cài đặt MySQL cho macOS
Đầu tiên, các bạn cần phải đi đến địa chỉ https://dev.mysql.com/downloads/mysql/ để download tập tin cài đặt của MySQL dành cho macOS:

Có nhiều lựa chọn khác nhau, nhưng các bạn nên chọn tập tin .dmg để cài đặt vì nó có giao diện, sẽ dễ dàng hơn.
Cài đặt MySQL trên macOS thông qua tập tin DMG
Kho lưu trữ DMG cho MySQL chứa trình hướng dẫn cài đặt thân thiện. Để cài đặt MySQL, hãy thực hiện các bước sau:
Bước 1: Bấm đúp vào tập tin DMG vừa tải về để mở nó.
Bước 2: Bấm đúp vào trình cài đặt PKG.

Bước 3: Trình cài đặt ban đầu cho bạn biết nó sẽ kiểm tra các điều kiện tiên quyết. Nhấp chuột Continue để bắt đầu.

Bước 4: Bước đầu tiên của quá trình cài đặt chứa các liên kết đến thông tin liên quan đến MySQL, chẳng hạn như tài liệu. Nhấp chuột Continue.
Bước 5: Chấp nhận giấy phép của phần mềm, đó là Giấy phép Công cộng GNU, hoặc GPL. MySQL là phần mềm mã nguồn mở. Nhấp chuột Continue để tiếp tục.

Bước 6: Theo mặc định, ổ cứng chính của máy Mac là nơi tải xuống. Bạn có thể thay đổi vị trí để cài đặt MySQL.

Bước 7: Nhập mật khẩu của bạn và nhấp Install Software.

Bước 8: Chờ trong khi các tập tin sao chép vào máy Mac của bạn.

Bước 9: Trong màn hình cấu hình máy chủ MySQL, nhấp vào Use Strong Password Encryption. Nhấp chuột nút Next để tiếp tục.

Bước 10: Bạn được nhắc nhập mật khẩu cho tài khoản root của MySQL. Người dùng root là superuser của MySQL. Nhấp chuột Finish khi bạn hoàn thành.
Màn hình cuối cùng hiển thị tóm tắt và các liên kết. Quá trình cài đặt hoàn tất.
Cách chạy MySQL trên macOS
Theo thói quen của bạn để chạy MySQL sau khi cài đặt có thể là mở menu Ứng dụng, nhưng MySQL là một ứng dụng máy chủ, vì vậy bạn sẽ không tìm thấy nó ở đó.
Bước 1: Nhấn vào logo Apple ở góc trên cùng bên trái của màn hình và nhấp vào System Preferences.
Bước 2: Nhấp chuột MySQL để khởi chạy nó.

Bước 3: Từ đây, bạn có thể làm nhiều việc khác nhau:
- Nhấn vào nút Khởi động máy chủ MySQL để bắt đầu và dừng máy chủ.
- Cấu hình máy chủ chạy tự động khi khởi động hay không.
- Nhấp chuột Khởi tạo cơ sở dữ liệu đếncấu hình lại cơ sở dữ liệu mặc định.
- Gỡ cài đặt MySQL.
Bước 4: Nhấn vào Configuration để đặt các tùy chọn nâng cao, bao gồm thư mục dữ liệu, vị trí của tập tin nhật ký lỗi hoặc tập tin cấu hình tùy chỉnh, nếu bạn có. Nhấp chuột Đăng Nhập sau khi thực hiện bất kỳ thay đổi nào.

Như vậy là bạn đã hoàn tất cài đặt và cấu hình MySQL trên macOS.
Máy chủ cơ sở dữ liệu MySQL chạy trên port 3306 theo mặc định. Nếu bạn định kết nối với cơ sở dữ liệu từ một máy khác, bạn cần phải cấu hình tường lửa để mở port 3306 này.
Trong hướng dẫn này, bạn đã học cách từng bước cài đặt MySQL trên nền tảng Windows, Linux và macOS.