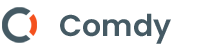Trong bài viết này, Comdy.vn sẽ hướng dẫn sử dụng mySQL workbench và cách kết nối với MySQL, tạo database chi tiết, cụ thể để giúp bạn sử dụng hiệu quả trong học tập, công việc. Cùng theo dõi nhé.
MySQL workbench là gì?
-

MySQL workbench là công cụ truy cập cơ sở dữ liệu được mô hình hóa, thiết kế trực quan để sử dụng cho cơ sở dữ liệu
Trước khi tìm hiểu cách kết nối với MySQL, cùng tìm hiểu xem MySQL workbench là gì. MySQL workbench là công cụ truy cập cơ sở dữ liệu được mô hình hóa, thiết kế trực quan để sử dụng cho cơ sở dữ liệu quan hệ MySQL server.
MySQL workbench hỗ trợ tạo ra các mô hình dữ liệu vật lý mới, sửa đổi các cơ sở dữ liệu hiện có với các kỹ thuật đảo ngược, chuyển tiếp hay các chức năng quản lý tùy chọn.
Kết nối với MySQL bằng chương trình dòng lệnh MySQL
Mysql là một chương trình dòng lệnh client cho phép bạn kết nối với MySQL ở chế độ tương tác và không tương tác.
Chương trình dòng lệnh mysql thường nằm trong thư mục bin của thư mục cài đặt MySQL.
Để gọi chương trình mysql, bạn chỉ cần điều hướng đến thư mục bin của thư mục cài đặt MySQL và nhập lệnh sau:
mysql
Nếu đường dẫn chương trình mysql đã có trong PATH, bạn có thể chỉ cần gọi nó bằng lệnh mysql ở bất kỳ đâu.
Để kết nối với MySQL, bạn sử dụng lệnh sau:
mysql -u root -p
Giải thích lệnh trên:
- -u root nghĩa là bạn kết nối với máy chủ MySQL bằng tài khoản người dùng root.
- -p hướng dẫn mysql nhắc nhập mật khẩu.
Bạn nhập mật khẩu cho tài khoản người dùng root và nhấn Enter:
Enter password: ********
Nếu mọi thứ đều ổn, bạn đã kết nối với máy chủ MySQL và sẽ thấy dòng lệnh chuyển thành như sau:
mysql>
Để hiển thị cơ sở dữ liệu trong máy chủ hiện tại, bạn sử dụng câu lệnh SHOW DATABASES:
mysql> show databases;
Đây là kết quả:
+--------------------+ | Database | +--------------------+ | information_schema | | mysql | | performance_schema | | sys | +--------------------+ 4 rows in set (0.01 sec)
Kết nối với MySQL bằng MySQL Workbench

Bước 1. Khởi chạy MySQL Workbench.
Bạn có thể kết nối với máy chủ MySQL bằng menu Database > Connect to Database… hoặc nhấp vào nút + nằm bên cạnh MySQL Connections.
Chỉ cần nhấp vào nút + bên cạnh MySQL Connections để tiếp tục.
Bước 2. Nhập vào ô Conection Name, ví dụ: Localhost. Bạn có thể đặt tên cho nó bất cứ điều gì có ý nghĩa đối với bạn. Theo mặc định, tên người dùng là root. Nếu bạn sử dụng một tài khoản người dùng khác, bạn có thể thay đổi nó trong ô Username.
Bước 3. Nhấp vào nút Store in Vault … để nhập mật khẩu cho tài khoản người dùng được cung cấp. Một cửa sổ sẽ hiển thị. Bạn nhập mật khẩu và bấm nút OK.
Bước 4. Nhấp vào nút Test Connection để kiểm tra xem kết nối với máy chủ MySQL có thành công hay không. Sau đó nhấp vào nút OK nếu kết nối được thiết lập thành công.
Bước 5. Nhấp vào nút OK để lưu lại connect database mysql.
Bước 6. Nhấp vào kết nối mới được tạo trong MySQL Connections để kết nối với MySQL Server:
Bước 7. Hiển thị MySQL Workbench với các lược đồ hiện tại và một ngăn để nhập các truy vấn:
Cơ sở dữ liệu mẫu MySQL
Chúng tôi sử dụng cơ sở dữ liệu classicmodels làm cơ sở dữ liệu mẫu MySQL để giúp bạn làm việc với MySQL một cách nhanh chóng và hiệu quả.
Cơ sở dữ liệu classicmodels là cơ sở dữ liệu của một nhà bán lẻ ô tô cổ. Nó chứa dữ liệu kinh doanh điển hình như khách hàng, sản phẩm, đơn đặt hàng, chi tiết đơn hàng bán hàng, v.v.
Chúng tôi sử dụng cơ sở dữ liệu mẫu này trong các hướng dẫn về MySQL của mình để minh họa nhiều tính năng của MySQL từ các truy vấn đơn giản đến các stored procedure phức tạp.
Tải xuống cơ sở dữ liệu mẫu MySQL

Bạn có thể tải xuống cơ sở dữ liệu mẫu MySQL qua liên kết sau:
Tải xuống cơ sở dữ liệu mẫu MySQL (Cài đặt mysql workbench)
Sau khi giải nén tập tin sampledatabase.zip, bạn có thể tải cơ sở dữ liệu mẫu vào máy chủ cơ sở dữ liệu MySQL bằng cách làm theo hướng dẫn tải cơ sở dữ liệu mẫu vào máy chủ cơ sở dữ liệu MySQL ở bên dưới và kiểm tra nó bằng cách sử dụng các câu lệnh SQL sau:
USE classicmodels; SELECT * FROM customers;
Về cơ bản, câu lệnh trên chuyển cơ sở dữ liệu hiện tại sang classicmodels và truy vấn dữ liệu từ bảng customers. Nếu bạn thấy dữ liệu khách hàng được trả về, bạn đã tải thành công cơ sở dữ liệu mẫu vào máy chủ cơ sở dữ liệu MySQL.
Lược đồ cơ sở dữ liệu mẫu MySQL
Lược đồ cơ sở dữ liệu mẫu MySQL bao gồm các bảng sau:
- Customers: lưu trữ dữ liệu của khách hàng.
- Products: lưu trữ danh sách xe.
- ProductLines: lưu trữ danh sách các danh mục dòng sản phẩm.
- Orders: lưu trữ các đơn hàng do khách hàng đặt.
- OrderDetails: lưu trữ các chi tiết đơn hàng hàng cho mỗi đơn hàng hàng.
- Payments: lưu trữ các khoản thanh toán do khách hàng thực hiện dựa trên tài khoản của họ.
- Employees: lưu trữ tất cả thông tin của nhân viên cũng như cơ cấu tổ chức như ai báo cáo cho ai.
- Offices: lưu trữ dữ liệu văn phòng bán hàng.
Bạn có thể tải xuống sơ đồ ER của cơ sở dữ liệu mẫu MySQL ở định dạng PDF qua liên kết sau.
Chúng tôi khuyên bạn nên in sơ đồ ER ra và dán nó vào bàn làm việc để làm quen với lược đồ trong khi học MySQL.
Cách tải database mẫu vào máy chủ MySQL
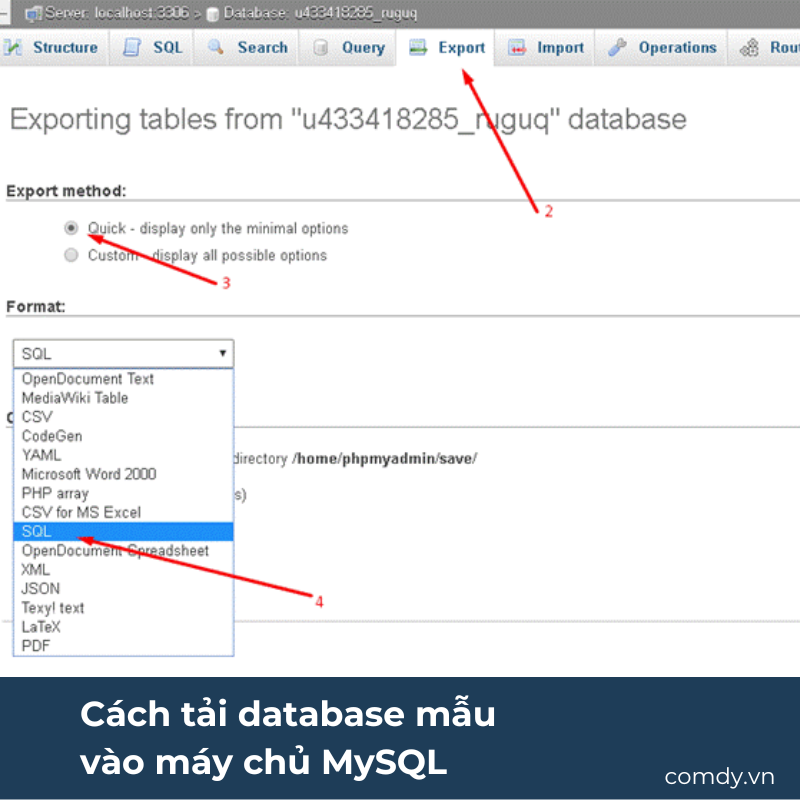
Sau khi đã tải về tập tin database mẫu ở trên. Bạn thực hiện các bước sau để tải database mẫu vào máy chủ MySQL.
Bước 1: Giải nén tệp đã tải xuống vào một thư mục tạm thời. Bạn có thể sử dụng bất kỳ thư mục nào bạn muốn. Để đơn giản, chúng ta sẽ giải nén tập tin vào thư mục C:temp.
Nếu bạn sử dụng hệ điều hành khác như macOS, Linux hoặc Unix, vui lòng giải nén nó vào bất kỳ thư mục nào bạn thích.
Bước 2: Kết nối với máy chủ MySQL bằng chương trình dòng lệnh mysql. Chương trình dòng lệnh mysql nằm trong thư mục bin của thư mục cài đặt MySQL.
> mysql -u root -pEnter password: ********
Bạn sẽ cần nhập mật khẩu cho tài khoản người dùng root để đăng nhập.
Bước 3: Sử dụng lệnh source để tải dữ liệu vào MySQL Server:
mysql> source c:tempmysqlsampledatabase.sql
Bước 4: Sử dụng lệnh SHOW DATABASES để liệt kê tất cả cơ sở dữ liệu trong máy chủ hiện tại:
mysql> show databases;
Đầu ra sẽ giống như sau bao gồm cơ sở dữ liệu classicmodels mới được tạo:
+--------------------+ | Database | +--------------------+ | classicmodels | | information_schema | | mysql | | performance_schema | | sys | +--------------------+
Cách tạo database trong MySQL workbench
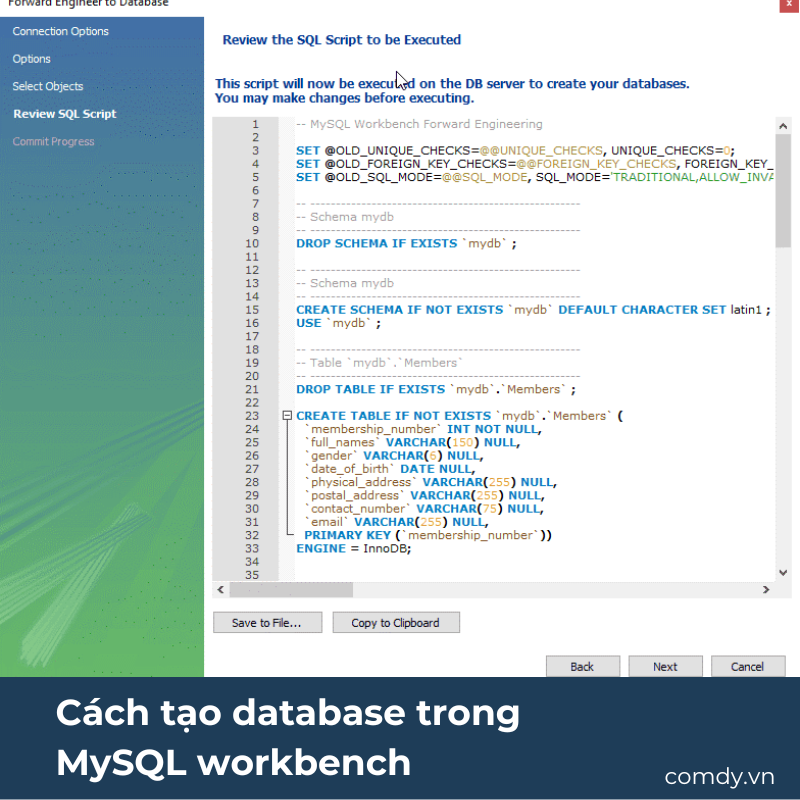
Để tạo một database trong MySQL Workbench, bạn có thể làm theo các bước sau:
Bước 1: Mở MySQL Workbench
Mở MySQL Workbench trên máy tính của bạn.
Bước 2: Kết nối vào Server
Chọn tab “Home” ở góc trái trên.
Click vào biểu tượng “Setup New Connection” để thiết lập kết nối với server MySQL.
Bước 3: Tạo một Kết Nối Mới (connect DB MySQL)
Nhập các thông tin cần thiết như tên kết nối, tên host, số cổng, tên người dùng và mật khẩu để kết nối vào server MySQL.
Click “Test Connection” để đảm bảo rằng kết nối đang hoạt động đúng.
Bước 4: Kết Nối vào Server
Sau khi kết nối mysql db thành công, click vào “Home” và chọn kết nối mới của bạn từ danh sách.
Bước 5: Tạo Database trong MySQL
Trên thanh công cụ chính, chọn tab “SQL Editor” từ menu bên trái hoặc từ thanh công cụ trên cùng.
Trong ô truy vấn SQL, nhập lệnh tạo database như sau:
Thay ten_database bằng tên bạn muốn đặt cho database.
Chạy lệnh SQL bằng cách nhấn nút “Run” (hoặc sử dụng tổ hợp phím Ctrl + Enter).
Nếu mọi thứ đúng, bạn sẽ thấy một thông báo xác nhận rằng database đã được tạo thành công.
Bước 6: Kiểm tra Database
Bạn có thể kiểm tra xem database đã được tạo thành công bằng cách mở tab “Navigator” ở cột bên trái và xem trong danh sách database.
Xem database trong MySQL như thế nào?
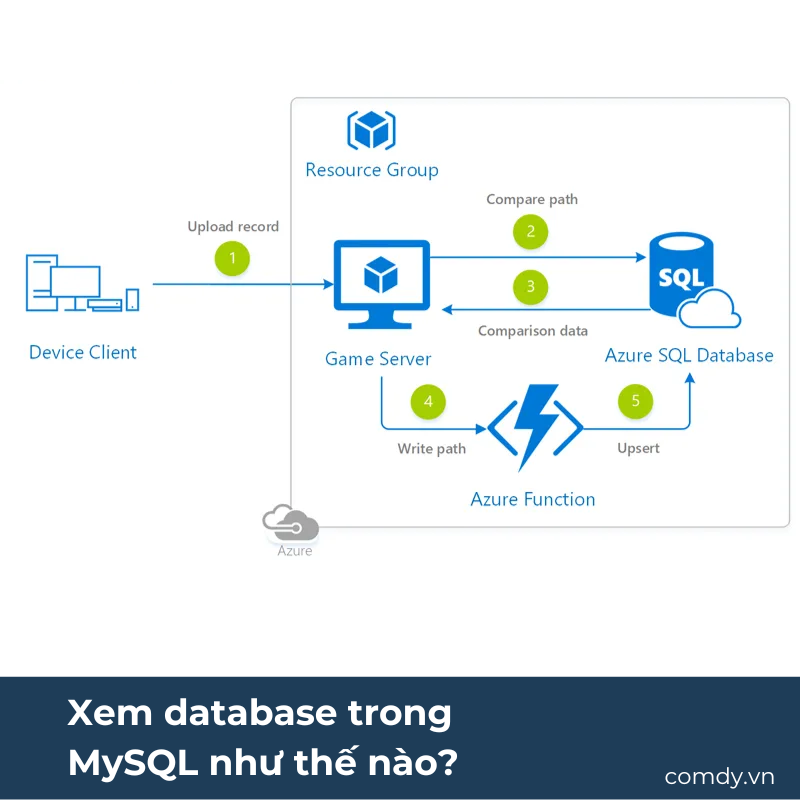
Để xem danh sách các database trong MySQL, bạn có thể sử dụng một số lệnh SQL hoặc các công cụ quản lý cơ sở dữ liệu như MySQL Command-Line Client hoặc MySQL Workbench. Chúng tôi sẽ hướng dẫn bạn cách sử dụng sql workbench nhé.
Bước 1: Mở MySQL Workbench và kết nối vào MySQL Server
- Mở MySQL Workbench.
- Chọn “Database” -> “Connect to Database”.
- Nhập thông tin đăng nhập (hostname, username, password) và nhấn “OK”.
Bước 2: Xem danh sách database
Sau khi kết nối thành công, bạn sẽ thấy danh sách các database trong cửa sổ bên trái, trong phần “Navigator” hoặc “Schema”.
Cách tạo bảng trong MySQL workbench
- Mở MySQL Workbench.
- Chọn “Database” -> “Connect to Database”.
- Nhập thông tin đăng nhập (hostname, username, password) và nhấn “OK”.
- Bạn cần chọn hoặc tạo một Schema để chứa bảng mới. Schema là một không gian làm việc cho các đối tượng như bảng, view, và các đối tượng khác.
- Trong cửa sổ bên trái, chọn Schema mà bạn muốn sử dụng. Click chuột phải vào Schema và chọn “Create Table…” hoặc “Create Table…” ở thanh công cụ.
- Trong cửa sổ “Create Table”, bạn cần đặt tên cho bảng trong trường “Name”.
- Điền thông tin cho từng cột của bảng, bao gồm tên cột, kiểu dữ liệu, độ dài, và các thuộc tính khác. Bạn có thể bấm nút “+” để thêm cột mới.
- Chọn một hoặc nhiều cột làm khóa chính bằng cách đặt dấu tích vào ô “PK” (Primary Key).
- Sau khi thiết lập xong, nhấn nút “Apply” để lưu bảng. MySQL Workbench sẽ hiển thị một tóm tắt về bảng bạn đang tạo. Bạn có thể xác nhận và tùy chọn thiết lập chi tiết nâng cao nếu cần.
- Nhấn “Apply” để hoàn tất quá trình tạo bảng.