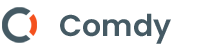Hướng dẫn cài đặt Jenkins trên Windows
Jenkins có thể được cài đặt trên nền tảng Windows hoặc Unix, nhưng chúng tôi sẽ chỉ tập trung vào cài đặt Windows.
Điều kiện tiên quyết
Trước khi bạn tiến hành cài đặt Jenkins trong hệ thống windows của mình, có một số điều kiện tiên quyết để Jenkins có thể cài đặt Jenkins vào máy tính của bạn.
Yêu cầu phần cứng
- Bạn cần tối thiểu 256 MB RAM trong máy tính hoặc máy tính xách tay của mình để cài đặt Jenkins.
- Bạn cần ít nhất 1 GB dung lượng trong ổ cứng cho Jenkins.
Yêu cầu phần mềm
- Vì Jenkins chạy trên Java, bạn cần phiên bản mới nhất của Bộ phát triển Java (JDK) hoặc Môi trường thực thi Java (JRE).
Phiên bản Jenkins
Jenkins phát hành hai loại phiên bản dựa trên nhu cầu của tổ chức:
- Hỗ trợ phát hành dài hạn.
- Phát hành hàng tuần.
Bản phát hành hỗ trợ dài hạn (LTS):
Bản phát hành hỗ trợ dài hạn có sẵn sau mỗi 12 tuần. Chúng ổn định và được thử nghiệm rộng rãi. Bản phát hành này dành cho người dùng cuối.
Bản phát hành hàng tuần
Các bản phát hành hàng tuần được cung cấp hàng tuần bằng cách sửa các lỗi trong phiên bản trước đó của nó. Các bản phát hành này dành cho các nhà phát triển plugin.
Chúng tôi sẽ sử dụng bản phát hành LTS mặc dù quy trình vẫn giống như bản phát hành hàng tuần.
Tải và cài đặt Jenkins
Cần làm theo các bước sau để cài đặt Jenkins thành công:
Bước 1: Truy cập website https://jenkins.io/download/ và chọn nền tảng. Trong trường hợp của chúng tôi Windows.

Bước 2: Đi tới thư mục tải xuống Jenkins trong máy tính của bạn và giải nén gói đã tải xuống. Nhấp đúp vào jenkins.msi đã giải nén.

Bước 3: Trong màn hình cài đặt Jenkin, nhấp vào Next.

Bước 4: Chọn vị trí bạn muốn cài đặt phiên bản Jenkins (vị trí mặc định là C:Program Files (x86)Jenkins), sau đó nhấp vào nút Next.

Bước 5: Nhấp vào nút Install.

Bước 6: Sau khi cài đặt xong, hãy nhấp vào Finish.

Bước 7: Trong quá trình cài đặt, một hộp thoại thông báo có thể bật lên để thông báo cho người dùng biết rằng để thiết lập hoàn chỉnh, hệ thống sẽ được khởi động lại khi kết thúc cài đặt hiện tại. Nhấp vào nút OK khi hộp thoại thông báo bật lên:

Hướng dẫn mở khóa Jenkins
Sau khi hoàn thành giai đoạn cài đặt Jenkins, bạn sẽ tiến hành cấu hình nó. Các bước tiếp theo sẽ hướng dẫn bạn cách mở khóa ứng dụng Jenkins:
Bước 1: Sau khi hoàn tất quá trình cài đặt Jenkins, một tab trình duyệt sẽ bật lên yêu cầu nhập mật khẩu Quản trị viên ban đầu. Để truy cập Jenkins, bạn cần truy cập đường dẫn sau trong trình duyệt web của mình.
http://localhost:8080Nếu bạn có thể truy cập vào URL ở trên, thì nó xác nhận rằng Jenkins đã được cài đặt thành công trong hệ thống của bạn.

Bước 2: Mật khẩu quản trị viên ban đầu sẽ được tìm thấy trong đường dẫn cài đặt Jenkins (Bước 4 trong hướng dẫn cài đặt Jenkins).
Đối với vị trí cài đặt mặc định cho C:Program Files (x86)Jenkins, một file có tên là initialAdminPassword có thể được tìm thấy trong thư mục C:Program Files (x86)Jenkinssecret.
Tuy nhiên, nếu bạn chọn một đường dẫn tùy chỉnh để cài đặt Jenkins, thì bạn nên kiểm tra vị trí đó để tìm file InitialAdminPassword.

Bước 3: Mở và sao chép nội dung của file InitialAdminPassword.

Bước 4: Dán mật khẩu vào tab bật lên của trình duyệt (http://localhost:8080/login?form=%2F) và nhấp vào nút Continue.

Tùy chỉnh Jenkins
Bạn cũng có thể tùy chỉnh môi trường Jenkins của mình bằng các bước dưới đây:
Bước 1: Nhấp vào “Install suggested plugins” để Jenkins tải và cài đặt các plugin cần thiết.

Jenkins sẽ bắt đầu tải xuống và cài đặt tất cả các plugin cần thiết để tạo Jenkins Jobs mới.

Lưu ý: Bạn có thể chọn tùy chọn “Select Plugins to Install” và chọn các plugin bạn muốn cài đặt.

Bước 2: Sau khi cài đặt tất cả các plugin được đề xuất, hộp thoại “Create First Admin User” sẽ hiển thị. Điền vào tất cả các trường với chi tiết tài khoản quản trị và nhấn nút “Save and Finish“.

Bước 3: Khi bạn đã điền các dữ liệu trên, cuối cùng nó sẽ hỏi thông tin URL để bạn có thể cấu hình đường dẫn phiên bản mặc định cho Jenkins. Để nguyên như vậy để tránh những nhầm lẫn sau này. Tuy nhiên, nếu một ứng dụng khác đã sử dụng cổng 8080, bạn có thể sử dụng một cổng khác cho Jenkins và cuối cùng lưu cài đặt và bạn đã hoàn tất việc cài đặt Jenkins. Nhấn vào nút “Save and Continue“:

Xin chúc mừng! Bạn đã cài đặt thành công máy chủ Jenkins mới. Nhấn vào nút “Start using Jenkins”.

Hình ảnh dưới đây, bạn sẽ thấy phiên bản Jenkins được thiết lập và chạy, sẵn sàng để tạo các công việc Jenkins đầu tiên: