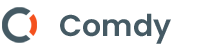Hướng dẫn cài đặt plugin Git cho Jenkins
Bạn đã tìm hiểu Jenkins là gì và cách cài đặt nó vào hệ thống Windows ở hướng dẫn trước. Giả sử bạn đã hoàn thành các bước cơ bản đó, bây giờ chúng ta sẽ chuyển sang phần quản lý Plugin. Nếu chưa thì bạn cần cài đặt Jenkins tại bài viết này:

Jenkins hỗ trợ plugin. Có hàng ngàn plugin ứng dụng của bên thứ ba có sẵn trên trang web của họ. Để biết Jenkins có hỗ trợ các ứng dụng của bên thứ ba mà bạn cần hay không, hãy kiểm tra thư mục plugin của họ tại https://wiki.jenkins-ci.org/display/JENKINS/Plugins.

Cài đặt các Plugin trong Jenkins
Jenkins đi kèm với một số thiết lập khá cơ bản, vì vậy bạn sẽ phải cài đặt các plugin cần thiết để kích hoạt hỗ trợ ứng dụng của bên thứ ba tương ứng.
GitHub là một kho lưu trữ mã dựa trên web đóng một vai trò quan trọng trong DevOps. Nó cung cấp một nền tảng chung cho nhiều nhà phát triển làm việc trên cùng một dự án để tải lên và truy xuất code đã cập nhật, từ đó tạo điều kiện tích hợp liên tục.
Jenkins cần cài đặt plugin GitHub để có thể lấy code từ kho lưu trữ GitHub.
Bạn không cần cài đặt plugin GitHub nếu bạn đã cài đặt plugin Git theo lời nhắc trong quá trình thiết lập cài đặt Jenkins. Nhưng nếu không, đây là cách bạn cài đặt plugin GitHub trong Jenkins và lấy code từ kho lưu trữ GitHub.
Cài đặt plugin Git trong Jenkins
Sau đây là quy trình từng bước về cách cài đặt plugin Git trong Jenkins:
Bước 1: Nhấp vào nút Manage Jenkins trên bảng điều khiển Jenkins của bạn:

Bước 2: Nhấp vào Manage Plugins:

Bước 3: Trong trang plugin
- Chọn Git Plugin
- Nhấp vào Install without restart. Sẽ mất vài phút để hoàn tất quá trình tải xuống, tùy thuộc vào kết nối internet của bạn và sẽ được cài đặt tự động.
- Bạn cũng có thể chọn tùy chọn Download now and Install after restart. Khi đó plugin sẽ được tải và được cài đặt sau khi khởi Jenkins động lại.
- Bạn sẽ được thấy thông báo “No updates available” nếu bạn đã cài đặt plugin Git.

Bước 4: Sau khi các plugin đã được cài đặt, hãy đi tới Manage Jenkins trên bảng điều khiển Jenkins của bạn. Bạn sẽ thấy các plugin của mình được hiển thị trong danh sách plugin như sau.

Cách tích hợp Jenkins và GitHub
Bây giờ chúng ta sẽ thảo luận về quá trình tích hợp Jenkins và GitHub trong một hệ thống Windows:
Bước 1: Tạo công việc mới trong Jenkins, mở bảng điều khiển Jenkins bằng URL Jenkins của bạn. Ví dụ : http://localhost:8080/
Nhấp vào create new jobs:

Bước 2: Nhập tên công việc, chọn loại công việc và nhấp vào OK. Chúng tôi sẽ tạo ra một dự án Freestyle project làm ví dụ.

Bước 3: Sau khi bạn nhấp vào OK, trang sẽ được chuyển hướng đến form dự án. Tại đây bạn cần nhập thông tin dự án:

Bước 4: Bạn sẽ thấy tùy chọn Git trong tab Source Code Management nếu plugin Git của bạn đã được cài đặt trong Jenkins:

LƯU Ý: Nếu tùy chọn Git không xuất hiện, hãy thử cài đặt lại các plugin, sau đó khởi động lại và đăng nhập lại vào bảng điều khiển Jenkins của bạn. Bây giờ bạn sẽ có thể thấy tùy chọn Git như đã đề cập ở trên.
Bước 5: Nhập URL kho lưu trữ Git (Git repository) để lấy code từ GitHub.

Bước 6: Bạn có thể nhận được thông báo lỗi lần đầu tiên bạn nhập URL kho lưu trữ Git. Ví dụ:

Điều này xảy ra nếu bạn chưa cài đặt Git trong máy cục bộ của mình. Để cài đặt Git trong máy cục bộ của bạn, hãy truy cập https://git-scm.com/downloads.

Tải xuống file cài đặt Git thích hợp cho hệ điều hành của bạn, trong trường hợp này là Windows và cài đặt nó vào máy cục bộ chạy Jenkins của bạn. Hoàn thành hướng dẫn trên màn hình để cài đặt GIT.

Bước 7: Bạn có thể thực thi các kho lưu trữ Git trong Jenkins sau khi Git đã được cài đặt trên máy của bạn. Để kiểm tra xem nó đã được cài đặt thành công vào hệ thống của bạn hay chưa, hãy mở cửa sổ dòng lệnh, gõ “Git” và nhấn enter. Bạn sẽ thấy các tùy chọn khác nhau xuất hiện cho Git:

Điều này có nghĩa là Git đã được cài đặt trong hệ thống của bạn.
Lưu ý: Nếu bạn đã cài đặt GIT trong hệ thống của mình, chỉ cần thêm đường dẫn tới file git.exe vào trong Công cụ cấu hình toàn cục (Global Tool Configuration).
Bước 8: Khi bạn đã có mọi thứ, hãy thử thêm URL Git vào Jenkins. Bạn sẽ không thấy bất kỳ thông báo lỗi nào cho tích hợp Jenkins Git:

Git hiện đã được cấu hình đúng trên hệ thống của bạn.